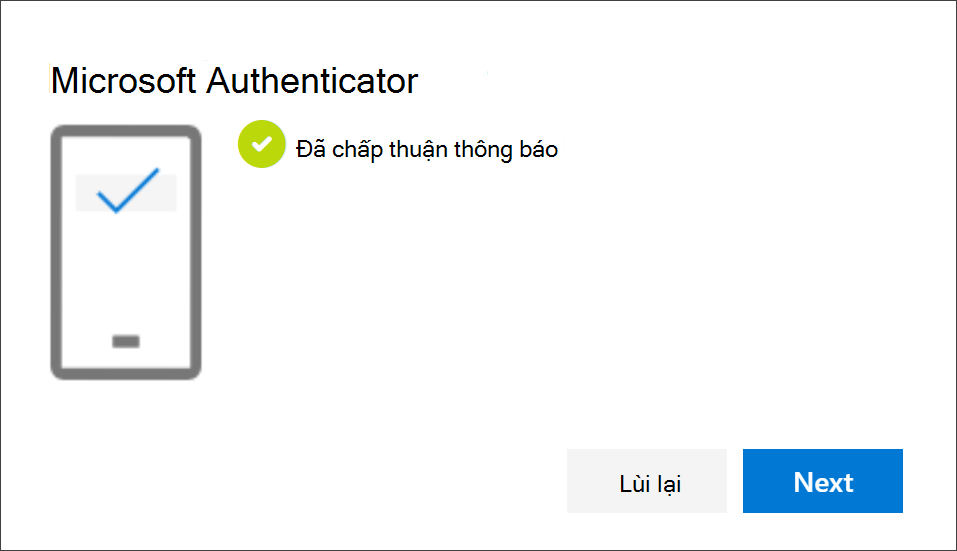Đăng nhập qua App xác thực Microsoft Authentication trên điện thoại
Bước 1: Hệ thống báo tài khoản cần tạo xác thực đăng nhập qua App như bên dưới.
Bước 2: Tại cửa sổ “Keep your account secure”, nhấn Next – Next.
Trang web dẫn đến mục scan the QR code
Vẫn ở trên trang Thiết lập tài khoản của bạn trong khi bạn thiết lập ứng Microsoft Authenticator trên thiết bị di động của mình.

Bước 3: Trên smartphone, truy cập vào App Store (iOS) hoặc CH Play (Android). Tìm từ khóa “Microsoft Authenticator”, cài đặt ứng dụng.
Mở ứng dụng trên điện thoại, tắt chia sẻ dữ liệu – chọn Chấp nhận. Tiếp tục chọn “ Bỏ qua”.

Bước 4: Tại giao diện chính, chọn dấu + để thêm tài khoản.
Chọn tiếp mục “Tài khoản cơ quan hoặc trường học”.
Chọn Quét mã QR.
Cho phép ứng dụng truy cập camera.
Sau đó Scan mã QR code đang xuất hiện trên website (bước 4).
Chọn “Cho phép gửi thông báo”.
Bước 5: Sau khi Scan QR code, click Next trên máy tính.
Trang web sẽ gửi yêu cầu đăng nhập về điện thoại.
Chọn “Chấp nhận” trên ứng dụng điện thoại.
Chọn Tiếp theo trên trang Quét mã QR trên máy tính của bạn. Thông báo được gửi đến ứng dụng Microsoft Authenticator thiết bị di động của bạn để kiểm tra tài khoản của bạn.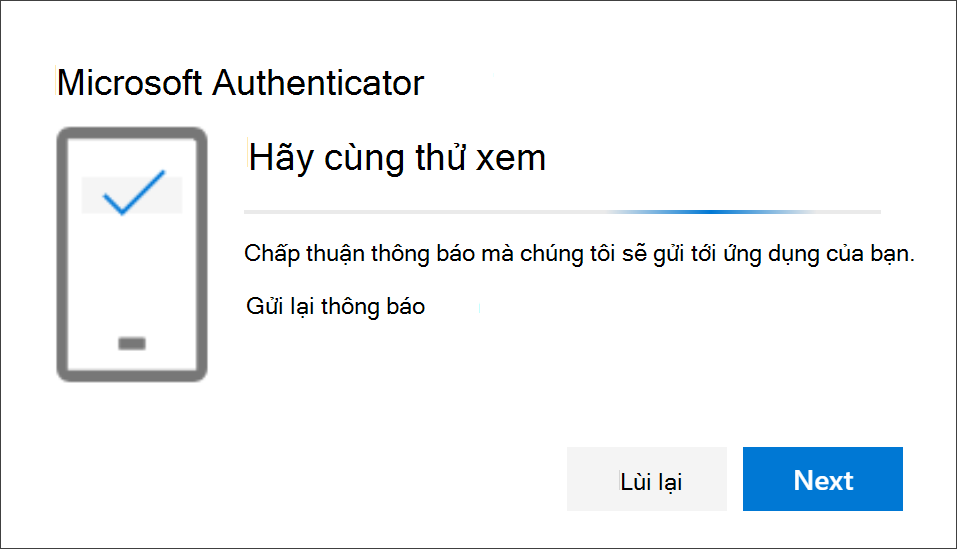
Phê duyệt thông báo trong ứng Microsoft Authenticator, sau đó chọn Tiếp theo.
Thông tin bảo mật của bạn được cập nhật để sử dụng ứng Microsoft Authenticator của bạn theo mặc định để xác minh danh tính của bạn khi sử dụng xác minh hai bước hoặc đặt lại mật khẩu.